This is one of the most common question we receive. And for good reason since the majority of us need to make the decision of whether to use POP3 or IMAP when accessing our email. Making that decision without understanding the difference can cause a lot of problems down the road.
POP3 and IMAP are frequently used terms that only refers to email. Many people think that POP3 and IMAP are two different types of email accounts similar to a large P.O. Box or a small P.O. Box. The term POP3 or IMAP simply refers to “how” you access your email from your email account. A POP3 email account allows you to use an “email client” such as Microsoft Outlook or Apple Mail to download or fetch your email to your email client. When accessing your email via IMAP, you’re not actually downloading your email but instead you’re putting yourself inside your P.O. Box itself. So rather then fetching the email off the mail server as with POP3, accessing your email account via IMAP simply means that you’re creating an interface or (bridge) between you and your email account. Using IMAP displays your email using your email client in real time. Most people with cell phones like iPhones or Android phones prefer accessing email accounts using IMAP. So when using IMAP if you see an email on your phone and you delete it, you’re actually deleting it from the P.O Box itself in real time. POP3 downloads the emails, brings those emails to your email client, then if you decide to delete an email, you’re deleting it from your computer or cell phone instead of the mail server. POP3 is the preferred method of accessing emails for most people still using email clients, simply because it allows them to keep or store a copy of their emails locally on their own computer.
Email Clients and How They Work
To send and receive email using a POP3 email account most people use an email client such as Microsoft Outlook, Apple Mail or Eudora. The most popular email client is MS Outlook Express which comes standard with every computer using a Windows operating system. To understand how email clients such as MS Outlook work is pretty simple. You start by creating a profile or an account in Outlook. This profile contains all the necessary information for Outlook to retrieve your email from your P.O. Box. These variables include the incoming and outgoing mail server address, your username and your email account password. Think of your incoming mail server address as the location of the post office. Your outgoing mail server is equivalent to a blue mail box which used to be on street corners. Today if you wanted to mail a letter via snail mail, you could walk to the street corner, drop your letter in a blue mail box and have the mail man deliver your letter. On the Internet we actually have to specify a “blue mailbox” which will be responsible for sending our email, an Outgoing Mail Server. Your username and the password for your email account are the ones you chose when you created your email account. All these variables are provided to you by the company who is acting as your email service provider.
For those of you familiar with an email client such as Microsoft Outlook, it’s important understand what’s really taking place behind the scene. Once you’ve configured MS Outlook and click on the Send/Receive button, pretend a hand leaves the back of your computer. It goes to the incoming mail server address (the post office), looks for your P.O. Box (usually your username). The hand opens the door, instead of a key it uses your password, the hand reaches in, grabs all your email, and REMOVES the email within your P.O. Box leaving it empty. The hand then closes the door and retracts all the way back to your computer and places those emails within the Inbox of MS Outlook or whatever email client you’re using. While I’ve used MS Outlook in my example, all email clients work in the exact same way. When you access your emails via POP3, email clients are simply nothing more than email fetching or retrieving programs. There is an option within all email clients to only grab a “copy” of the latest emails and not remove them from the P.O. Box. This is useful if you have two or more computers. Let’s say you have a computer at home and at the office. If this were the case, you would want to enable both email clients to only grab a copy of the emails each computer has hasn’t received yet by leaving the emails in the P.O. Box or on the mail server. This of course can cause a problem. The reason I asked you to think of an email account as a P.O. Box, is because just like a P.O. Box, email accounts are finite in the amount of email they can hold and leaving all your email stored in your email account, could cause your email account to get full. When that happens any new emails get rejected because your email account – your P.O. Box is full and cannot accept any more email.
The beauty of Gmail accounts is that they are enormous. In fact each standard Gmail account is capable of storing up to 15 gigs of email at the time this article was written and growing every day. Google Apps users get 30 gigs of disk space. Those are huge P.O. Boxes!!!
If you were to have configured your email client to access your email via IMAP, then the email client simply creates an interface that connects to your email account and simply “displays” your emails to you just as if you were literally inside your P.O. Box. With IMAP nothing is being downloaded to your email client or phone. Instead you’re simply creating a bridge between your email client and your your email account – your P.O. Box.
If you’re using Gmail or Google Apps, then by default, Google leaves all your email in your email accuont even though you’re fetching your email via POP3. This a fantastic feature for one very important reason…
Let’s assume you’re an old dog and you’re still using an email client such as MS Outlook. Let’s also assume you, like the majority of humans on the planet, are not performing routine backups of your computers’ hard drive. Should your hard drive ever fail, no problem. You simply go out and buy another computer or hard drive, re-install and reconfigure MS Outlook again (ugh!) and click Send/Receive. Because Google has kept a copy of all your emails inside your P.O. Box, you simply fetch all your emails and you’re back in business. Granted you’ll loose all the emails you’ve sent to people and you’ll need to re-create your folders in Outlook, but at least you have all the emails you’ve been sent since you started using Gmail.
At the beginning of this article I stated that not understanding the difference between POP3 and IMAP could cause a lot of problems down the road. Let me give you an example of such a horror story. Bob is on a Mac. He’s been using his email client (Apple Mail) since the beginning to time. He has had thousands of emails dating back to 2005. One day he calls Apple and speaks to someone at Apple tech support. The technician informs Bob that he should delete his profile from his Apple Mail client as well as his Inbox then re-create his profile again. In doing so Bob ended up deleting all his email. What the technician failed to do was to ask Bob how Apple Mail was configured. The Apple Mail technician “assumed” Bob had been retrieving all his email via POP3 and that Bob had all his email on the mail server – in the P.O. Box. When in fact, Bob had been using IMAP all along. When Bob deleted his Inbox, he was actually deleting all his email from his P.O. Box!
The reason I bring this up is because Bob didn’t understand what the difference between POP3 and IMAP. There is an old saying and I use it often..
Love many, trust few, always paddle your own canoe!
Let’s face it – no one is ever going to care more about your business, your email, your web site… than you. If Bob understood how his email client was accessing his email account, then a safety net would have been in place. Bob’s neurons would have fired and hopefully prompted him to think about what he was being asked to do. Not to get off subject but I do want to mention that this story is very rare. Most Apple techs are amazing. The company as a whole is amazing. In fact I was shocked when I heard the story. I could have expected this to be true from other companies I’d rather not mention, but from Apple, that just doesn’t happen. At least not often.
In conclusion, most everyone has an email account and we can safely say that most everyone has a cell phone capable of checking email. That means that at some point, we all have to decide on how to get our email. We make the decision between POP3 or IMAP without fully understanding what we’re doing. Hopefully after reading this article you have a more clear understanding between POP3 and IMAP.
Watch our video on the difference between POP and IMAP?
Video Runtime: 8:25 minutes
In the video tutorial below, we’ll explain the difference between POP (also known as POP3) and IMAP. Understanding the differences between POP and IMAP is crucial in learning how all of us communicate with our email. Knowing how both of these email protocols work and what they are, sheds light on how we all connect to our email. As you’ll soon see, choosing the wrong setting could also leave you vulnerable to being hacked. We hope you enjoy this video tutorial.
Links referred to in this tutorial are:
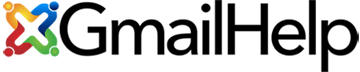
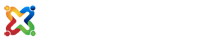
Joan Stewart says
Very interesting article. This all makes sense to me now. I’ve heard of POP3 and IMAP but never fully understood how it all worked. Everything became much clearer. So do you recommend using POP3 or IMAP for phones and tablets? Thumbs up and thank you.
admin says
Hi Joan,
If you’re using a phone or tablet, only use IMAP. If you log into your Gmail or Google Apps account and click the icon of the gear then go to Settings, click on the Forwarding and POP/IMAP tab. From there you can enable or disable POP or IMAP. If you’re not using a mail client such as Outlook or Apple Mail, then make sure to Disable POP. If you’re going to being a phone to access your emails, then simply enable IMAP and don’t forget to scroll down and click Save. Thanks for the feedback.